Configur Docusign For Salesforce
The basic steps are :
Step 1:Sign in or create a Docusign account (Refer sfdcsireesha.blogspot.in--Docusign Integration With Salesforce).
Step 2:Connect salesforce to Docusign(Refer sfdcsireesha.blogspot.in--Docusign Integration With Salesforce)..
Steps To Configure Docusign For Salesforce:
Step 1: After installing the DocuSign for Salesforce managed package, select the DocuSign Admin tab in Salesforce to bring up the DocuSign Log In view
Step 2:Log in to your DocuSign Account: Use an existing DocuSign admin account.
Or
Step 2:Sign up for a Free DocuSign Trial: This creates a new account with a complementary 30-day free trial.
The free trial account is automatically directed to the DocuSign Production environment
Step 3:Connect your DocuSign account with your Salesforce account, adding DocuSign as a Trusted Network in Salesforce. Enter your Salesforce credentials, select the appropriate environment for your Salesforce organization, and select the I agree to add.... check box.
Step 4:Click Connect
Importent:If you get an error message with instructions to add DocuSign to the Salesforce trusted network list, stop here and continue with the alternate configuration procedures in Configure For Organizations Without Metadata Api
Step 5:When the DocuSign Admin Home view appears, you have successfully connected your DocuSign and Salesforce accounts.
The following IP ranges are listed in Salesforce Network Access as Trusted IP Ranges:
209.67.98.1 through 209.67.98.63
206.25.247.129 through 206.25.247.159
209.46.117.161 through 209.46.117.191
162.248.184.1 through 162.248.187.255
185.81.100.1 through 185.81.103.254
Beginning with v6.4.1, these additional IP ranges are included in the list of Trusted IP Ranges:
54.149.21.90
54.69.114.54
52.25.122.31
52.25.145.215
52.26.192.160
52.24.91.157
52.27.126.9
52.11.152.229
52.28.168.105
Add Dcousign features to Salesforce Layouts:
To enable Salesforce users to send documents to be signed from records in standard Salesforce objects, you add DocuSign features to Salesforce page layouts. For the out-of-the-box sending and status features, you can quickly and easily add items to any standard layout in Salesforce Account, Opportunity, Contact, Case, or Lead objects:
- Desktop Buttons refer to the Send with DocuSign button for the full Salesforce application.
- Mobile Actions refer to the DocuSign action for Salesforce1 mobile app users.
- Related Lists refer to status lists for sent documents and recipients.
To Add Features To Layouts:
- From the DocuSign Admin tab, select the Layouts pane.
- To quickly add DocuSign features to a pre-defined set, choose a value from the drop down list (All, Desktop Buttons, Mobile Actions).
- To create a custom set of features, select Custom, and then check the options you wish to add.
- Click Save.
You are ready to manage your account and send documents. To activate other users and allow them to use DocuSign in your Salesforce environment, see Add Users.





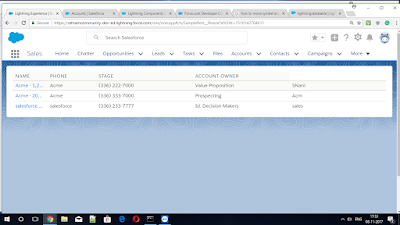

This comment has been removed by the author.
ReplyDeleteExcellent Blog. I can configure my new idea from this post. Detailed information is given. Thank you all for this valuable information. Digital Signature
ReplyDeleteGreat Information
ReplyDeleteDocuSign is the best software which provides excellent service as compared to its competitors. It also offer free signature software service for a few trial days. It's really good for those who don't know how to make e signature in word.